
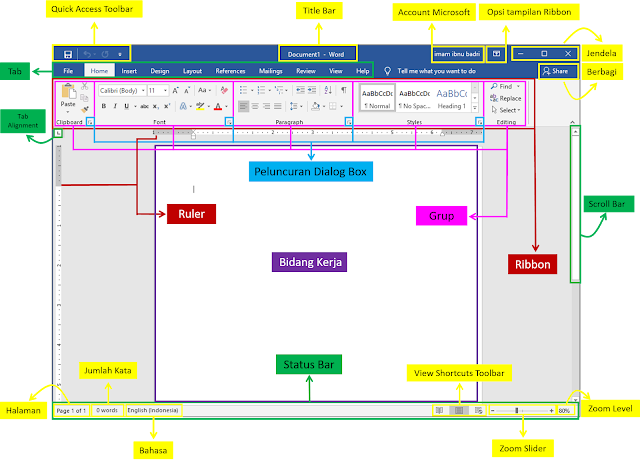 |
| Klik gambar untuk memperbesar |
Pada tampilan umum terdiri dari :
- Quick Access Toolbar : Berisikan kumpulan tombol akses cepat yang dapat disesuaikan (ditambah atau dikurang), serta tidak bergantung pada Ribbon.
- Title Bar : Judul sebuah dokumen.
- Account Microsoft : Login ke akun Microsoft, dengan begitu kamu bisa menyimpan dokumen secara online dan nama author secara otomatis mengikuti nama akun microsoft.
- Opsi tampilan Ribbon : Terdapat 3 opsi yang pertama Auto-hide yaitu Ribbon disembunyikan secara otomatis dan untuk menampilkan kembali klik bar biru paling atas, kedua Show Tabs menyembunyikan Ribbon dan hanya menampilan tombol Tab untuk menampilkan Ribbon klik pada tab, Ketiga Show Tabs and Commands yaitu settingan default dimana Ribbon dan Tab akan selalu tampil.
- Jendela : Mengatur resolusi jendela dengan cara mengklik Minimize, maximize/restore down atau Close.
- Berbagi : Berbagi file
- Tab : Deretan menu yang terdiri dari beberapa grup.
- Ribbon : Menu utama yang terdiri dari Tab dan Grup.
- Grup : Kumpulan fitur-fitur yang dikelompokan.
- Peluncuran Dialog Box : Menampilkan fungsi/pengaturan lanjutan setiap grup.
- Tab Alignment : Menyelaraskan Tab.
- Ruler : Untuk pengaturan margin
- Bidang Kerja : Bidang dimana kita mulai berkerja dengan word, seperti menulis, memasukan gambar dll.
- Status Bar : Menampilkan status seperti jumlah halaman, total kata, bahasa , tombol view yang digunakan dan persentase zoom.
- Halaman : Menampilkan posisi halaman saat ini dan jumlah halaman.
- Jumlah Kata : Total kata yang ditulis.
- Bahasa : Bahasa yang digunakan.
- View Shortcuts Toolbar : Tombol pintasan view
- Zoom Slider : Menggeser ke kiri atau ke kanan untuk zoom in atau zoom out
- Zoom Level : Klik untuk menampilan kotak dialog Zoom, kemudian atur zoom yang kamu inginkan.
- Scroll Bar : Menggulirkan bidang kerja ke atas atau kebawah.
Tab Home Merupakan menu yang digunakan untuk mengatur text, paragraf, style dan copy paste. Tidak bisa bisa dipungkiri bahwa pada tab
Home inilah yang paling sering kita gunakan.

Tab ini terdiri 5 grup yaitu :
a). Clipboard
| NO | SIMBOL | ARTI | KETERANGAN |
|---|
| 1 |  | Cut (Ctrl+X) | Memotong terks/objek yang dipilih dan meletakkan di clipboard sehingga kita dapat menempelkannya di tempat lain |
| 2 |  | Copy | Menyalin teks/objek yang terpilih dan menyimpan teks/objek tersebut di clipboard sehingga kita dapat menempelkannya di tempat lain |
| 3 | 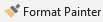 | Format Painter (Ctrl+Shift+C, Ctrl+Shift+V) | Meniru format tertentu dan menyalinnya ke dokumen lain |
| 4 |  | Paste (Ctrl+V) | Menempelkan hasil dari copy/cut yang ada di Clipboard ke dokumen yang diinginkan |
b). Font
| NO | SIMBOL | ARTI | KETERANGAN |
|---|
| 1 |  | Font (Ctrl+Shift+F) | Memilih jenis font yang diinginkan |
| 2 |  | Font Size (Ctrl+Shift+P) | Mengatur ukuran huruf/teks |
| 3 |  | Increase Font Size (Ctrl+Shift+>) | Mengubah teks sedikit lebih besar |
| 4 |  | Decrease Font Size (Ctrl+Shift+<) | Mengubah teks sedikit lebih kecil |
| 5 |  | Change Case | Mengubah teks yang dipilih menjadi huruf besar, huruf kecil atau huruf besar umum lainnya |
| 6 |  | Clear All Formatting | Menghapus semua pemformatan yang pilihan |
| 7 |  | Bold (Ctrl+B) | Menebalkan teks yang dipilih |
| 8 |  | Italic (Ctrl+I) | Miringkan teks yang dipilih |
| 9 |  | Underline (Ctrl+U) | Menggaris bawahi teks yang dipilih |
| 10 |  | Strikethrough | Mencoret teks yang dipilih |
| 11 |  | Subscript (Ctrl+=) | Membuat huruf yang sangat kecil tepat di bawah baris teks (pangkat bawah) |
| 12 |  | Superscript (Ctrl+Shift++) | Membuat huruf yang sangat kecil tepat di atas baris teks (pangkat atas) |
| 13 |  | Text Effects and Typography | Memberikan beberapa efek pada teks dengan menerapkan efek teks, seperti bayangan atau aliran juga dapat mengubah pengaturan tipografi untuk mengaktifkan ligatur atau memilih set gaya |
| 14 |  | Text Highlight Color | Menyoroti teks seperti stabilo |
| 15 |  | Font Color | Mengatur warna teks yang dipilih |
c). Paragraph
| NO | SIMBOL | ARTI | KETERANGAN |
|---|
| 1 |  | Bullets | Membuat daftar berpoin. Klik panah untuk mengubah tampilan peluru |
| 2 |  | Numbering | Membuat daftar bernomor. Klik panah untuk format penomoran lainnya |
| 3 |  | Multilevel List | Membuat daftar bertingkat untuk mengatur item atau membuat garis besar. Kita juga dapat mengubah tampilan level individu dalam daftar atau menambahkan penomoran ke pos dalam dokumen |
| 4 |  | Decrease Indent | Menggeser paragraf lebih dekat ke margin/ ke kiri |
| 5 |  | Increase Indent | Menggeser paragraf menjauh dari margin/ ke kanan |
| 6 |  | Sort | Mengurutkan data yang dipilih |
| 7 |  | Show/Hide ¶ (Ctrl+*) | Menampilkan/ menyembunyikan tanda paragraf dan simbol pemformatan |
| 8 |  | Align Left (Ctrl+L) | Mengatur teks rata ke kiri |
| 9 |  | Center (Ctrl+E) | Mengatur teks rata ke tengah |
| 10 |  | Align Right (Ctrl+R) | Mengatur teks rata ke kiri |
| 11 |  | Justify (Ctrl+J) | Mengatur teks rata kanan dan kiri |
| 12 |  | Line and Paragraph Spacing | Pilih berapa banyak ruang yang muncul di antara baris teks atau antara paragraf |
| 13 |  | Shading | Mengatur warna dengan teks, paragraf, atau sel tabel yang dipilih |
| 14 |  | Borders | Menambah atau hapus garis perbatasan |
d). Styles
| NO | SIMBOL | ARTI | KETERANGAN |
|---|
| 1 |  | Style | Berisikan galeri style format perjudulan |
|
e). Editing
| NO | SIMBOL | ARTI | KETERANGAN |
|---|
| 1 |  | Find (Ctrl+F) | Mencari teks atau konten dalam dokumen |
| 2 |  | Replace (Ctrl+H) | Mencari teks yang ingin di ubah dan ganti dengan yang lain |
| 3 |  | Select | Memilih teks atau objek di dokumen. Ini sangat membantu untuk memilih teks dengan pemformatan atau objek tertentu yang ada di belakang teks |
Tab Insert digunakan untuk menyisipkan elemen yang dipilih ke dalam dokumen.

Tab ini memiliki 9 grup yaitu :
a). Pages
| NO | SIMBOL | ARTI | KETERANGAN |
|---|
| 1 |  | Pages | Digunakan untuk menyisipkan Cover, Blank Page atau Page Break |
b). Tables
| NO | SIMBOL | ARTI | KETERANGAN |
|---|
| 1 |  | Add a table | Digunakan untuk menyisipkan Table, Draw Table, Convert Text to Table, Excel Spreadsheet atau Quick Tables |
c). Illustrations
| NO | SIMBOL | ARTI | KETERANGAN |
|---|
| 1 |  | From file | Menyisipkan gambar dari komputer atau dari komputer lain yang terhubung |
| 2 | 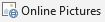 | Online Pictures | Mencari dan menyisipkan gambar dari berbagai sumber online |
| 3 |  | Shapes | Menyisipkan bentuk yang sudah jadi, seperti lingkaran, kotak, dan panah |
| 4 |  | Icons | Menyisipkan ikon untuk berkomunikasi secara visual |
| 5 |  | 3D models | Menyisipkan model 3D dari komputer atau dari komputer lain yang terhubung |
| 6 |  | SmartArt | Menyisipkan grafik SmarArt untuk menyampaikan informasi secara visual. SmartArt Graphics berkisar dari daftar grafik dan diagram proses, hingga grafik yang lebih kompleks, seperti diagram venn dan bagan organisasi. |
| 7 |  | Add a Chart | Menyisipkan diagram yang berisi pola dan tren dalam data dengan memasukkan bilah, area, atau bagan garis |
| 8 |  | Screenshot | Dengan cepat menambahkan snapshot dari jendela apa pun yang terbuka di desktop di atas dokumen (tangkap layar) |
d). Add-ins
| NO | SIMBOL | ARTI | KETERANGAN |
|---|
| 1 |  | Get Add-ins | Memukan peralatan tambahan yang menambahkan fungsionalitas baru ke Office, menyederhanakan tugas, dan menghubungkan Anda ke layanan yang gunakan setiap hari.
Browse add-ins |
| 2 | 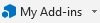 | Insert an add-in | Menyisipkan add-in dan gunakan web untuk meningkatkan pekerjaan |
| 3 |  | Wikipedia | Temukan dan kutip informasi terkait dari Wikipedia |
e). Media
| NO | SIMBOL | ARTI | KETERANGAN |
|---|
| 1 |  | Online Video | Temukan dan masukkan video dari berbagai sumber online |
f). Links
| NO | SIMBOL | ARTI | KETERANGAN |
|---|
| 1 |  | Links | Links berisikan Hyperlink, Bookmark dan Cross-Reference.
- Add a Hyperlink (Ctrl+K) : Membuat tautan di dokumen untuk akses cepat ke halaman web dan file. Hyperlink juga dapat membawa Anda ke tempat-tempat di dokumen, seperti pos dan bookmark.
- Bookmark: Bookmark berfungsi dengan hyperlink untuk memungkinkan Anda melompat ke tempat tertentu di dokumen.
- Cross-Reference: Lihat tempat-tempat tertentu dalam dokumen, seperti pos, angka, dan tabel. Across-reference adalah hyperlink tempat label dihasilkan secara otomatis. Sangat bagus jika ingin memasukkan nama hal yang Anda rujuk. |
g). Commands
| NO | SIMBOL | ARTI | KETERANGAN |
|---|
| 1 |  | Insert Comment | Menambahkan komentar di dokumen |
h). Header & Footer
| NO | SIMBOL | ARTI | KETERANGAN |
|---|
| 1 |  | Add a Header | Header membantu Anda untuk mengulang konten di bagian atas setiap halaman. Sangat berguna untuk menampilkan informasi, seperti judul, penulis, dan nomor halaman |
| 2 |  | Add a Footer | Footer membantu Anda mengulangi konten di bagian bawah setiap halaman. Sangat berguna untuk menampilkan informasi, seperti judul, penulis, dan nomor halaman |
| 3 | 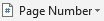 | Add Page Numbers | Beri nomor halaman pada dokumen. Anda dapat memilih dari berbagai penampilan yang telah ditentukan sebelumnya atau memilih format Anda sendiri |
i). Text
| NO | SIMBOL | ARTI | KETERANGAN |
|---|
| 1 |  | Choose a Text Box | Menyisipkan kotak yang berisi teks. Kotak teks memberi fokus pada konten yang dikandungnya dan sangat bagus untuk menampilkan teks penting, seperti heading atau kutipan |
| 2 |  | Explore Quick Parts | Menyisipkan teks yang telah diformat sebelumnya, properti dokumen teks-otomatis, dan Field di mana saja dalam dokumen |
| 3 |  | Insert WordArt | Menyisipkan beberapa teks artistik ke dokumen menggunakan kotak teks wordArt |
| 4 |  | Drop Cap | Membuat huruf kapital besar di awal paragraf |
| 5 |  | Signature Line | Menyisipkan garis tanda tangan digital. Memasukkan tanda tangan digital mengharuskan memperoleh ID digital, seperti dari mitra Microsoft bersertifikat |
| 6 |  | Date & Time | Menyisipkan dengan cepat tanggal atau waktu saat ini |
| 7 |  | Object | Masukkan objek yang disematkan, seperti dokumen Word lain atau bagan excel |
j). Symbols
| NO | SIMBOL | ARTI | KETERANGAN |
|---|
| 1 |  | Insert an Equation (Alt + =) | Menyisipkan persamaan matematika umum ke dokumen, seperti luas lingkaran atau rumus kuadratik. Serta dapat juga membangun persamaan Anda sendiri menggunakan perpustakaan simbol dan struktur matematika |
| 2 |  | Insert a Symbol | Menyisipkan simbol khusus, seperti simbol matematika, mata uang, hak cipta dan lain-lain |
Tab Design digunakan untuk mengatur format dokumen dan latar belakang halaman.

Tab ini terdiri dari 2 grup yaitu :
a). Document Formatting
| NO | SIMBOL | ARTI | KETERANGAN |
|---|
| 1 |  | Themes | Pilih tema baru untuk memberikan gaya instan pada dokumen. Setiap tema menggunakan serangkaian warna, font dan efek yang unik untuk menciptakan tampilan dan nuansa yang konsisten |
| 2 |  | Style Set | Mengubah tampilan dokumen dengan memilih set gaya baru. Set gaya mengubah properti font dan paragraf dari seluruh dokumen. Untuk melihat efek penuh mengubah Set Gaya, gunakan Styles yang tersedia di tab Beranda |
| 3 |  | Color | Mengubah dengan cepat semua warna yang digunakan dalam dokumen. Pilihan ini akan memperbarui warna yang tersedia di color picker bersama dengan setiap warna tema dalam dokumen |
| 4 |  | Fonts | Mengubah huruf/teks dalam dokumen |
| 5 |  | Paragraph Spacing | Mengubah spasi dan jarak paragraf dari dokumen. Opsi ini akan mengubah jarak seluruh dokumen termasuk paragraf baru |
| 6 |  | Effects | Mengubah tampilan umum objek di dokumen. Setiap opsi menggunakan berbagai border dan efek visual, seperti shading dan shadow, untuk memberikan objek tampilan berbeda |
| 7 |  | Set a Default | Menggunakan tampilan saat ini untuk semua dokumen. Simpan pengaturan saat ini sehingga setiap kali membuat dokumen kosong itu akan diformat seperti yang diingnkan. Pengaturan ini sempurna apabila anda memiliki font favorit atau spasi paragraf tertentu |
b). Page Background
| NO | SIMBOL | ARTI | KETERANGAN |
|---|
| 1 |  | Watermark | Menambahkan teks dengan efek tanda air dibelakang tulisan |
| 2 |  | Page Color | Menambahkan warna latar belakang halaman |
| 3 |  | Page Borders | Tambah atau ubah garis tepi di sekitar halaman |
Tab Layout digunakan untuk mengatur halaman, paragraf dan mengatur posisi teks/objek. 
Tab ini terdiri dari 3 grup yaitu :
a). Page Setup
| NO | SIMBOL | ARTI | KETERANGAN |
|---|
| 1 |  | Adjust Margins | Mengatur ukuran margin untuk seluruh dokumen atau bagian saat ini. Pilih dari beberapa format margin yang umum digunakan, atau sesuaikan sendiri |
| 2 |  | Change page Orientation | Memberikan halaman tata letak portrait atau landscape |
| 3 |  | Choose Page Size | Mengatur ukuran kertas untuk Dokumen |
| 4 |  | Add or Remove Columns | Digunakan untuk memisahkah teks menjadi dua atau lebih kolom. Anda juga dapat memilih lebar dan jarak kolom atau menggunakan salah satu format preset |
| 5 |  | Insert page and section breaks | Mengatur kontinu halaman |
| 6 | 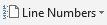 | Show Line Number | Referensi baris spesifik dalam dokumen menggunakan nomor baris di margin |
| 7 | 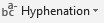 | Change Hyphenation | Memberi tanda hubung secara otomatis pada suku kata |
|
b). Paragraph
| NO | SIMBOL | ARTI | KETERANGAN |
|---|
| 1 | 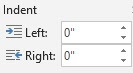 | Indent | Mengatur batas teks
- Indent Left : Pilih seberapa jauh untuk memindahkan paragraf dari margin kiri.
- Indent Right : Pilih seberapa jauh untuk memindahkan paragraf dari margin kanan. |
| 2 | 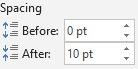 | Spacing | Mengatur jarak antar paragraf
- Spacing After : Mengubah berapa banyak ruang yang muncul di bawah paragraf yang dipilih.
- Spacing Before : Mengubah berapa banyak ruang yang muncul di atas paragraf yang dipilih. |
c). Arrange
| NO | SIMBOL | ARTI | KETERANGAN |
|---|
| 1 |  | Position | Mengatur posisi objek |
| 2 |  | Wrap Text | Pilih bagaimana teks untuk membungkus objek yang dipilih. Misalnya, memilih agar teks melanjutkan di sekitar objek atau menyeberang di atasnya |
| 3 |  | Bring Forward | Membawa objek yang dipilih maju satu tingkat |
| 4 |  | Send Backward | Mengirim objek yang dipilih turun satu tingkat, atau kirim ke belakang semua objek lainnya |
| 5 |  | Selection Pane | Menampilkan panel navigasi selection dan melihat semua objek. Berguna untuk membuatnya lebih mudah dalam memilih objek, mengubah urutannya, atau mengubah visibilitasnya |
| 6 |  | Align | Mengatur penempatan objek yang pilih pada halaman |
| 7 |  | Rotate | Putar atau balikkan objek yang dipilih |
| 8 |  | Group | Menggabungkan objek seolah-olah mereka adalah objek tunggal |
Tab References digunakan untuk mengatur daftar isi, footnote, endnote, research, kutipan, blibliografi, menambahkan keterangan gambar/objek, index dan daftar otoritas

Tab ini terdari dari 7 grup yaitu :
a). Table of Contents
| NO | SIMBOL | ARTI | KETERANGAN |
|---|
| 1 |  | Table of Contents | Menambahkan daftar isi secara otomatis |
| 2 |  | Add Text | Menyertakan tajuk saat ini di Daftar Isi |
| 3 | 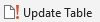 | Update Table | Perbarui daftar isi sehingga semua entri merujuk ke nomor halaman yang benar. |
b). Footnotes
| NO | SIMBOL | ARTI | KETERANGAN |
|---|
| 1 |  | Insert Footnote | Tambahkan catatan di bagian bawah halaman yang memberikan lebih banyak info tentang sesuatu di dokumen |
| 2 | 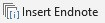 | Insert Endnote | Tambahkan catatan, seperti komentar atau kutipan, memberikan lebih banyak info tentang sesuatu di dokumen |
| 3 |  | Next Footnote | Melompat ke catatan kaki berikutnya |
| 4 |  | Show Notes | Lompat ke footnote atau endnote di dokumen |
c). Research
| NO | SIMBOL | ARTI | KETERANGAN |
|---|
| 1 |  | Smart Lookup | Pelajari lebih lanjut tentang teks yang di pilih dengan melihat definisi, gambar, dan hasil lainnya dari berbagai sumber online |
d). Citations & Bibliography
| NO | SIMBOL | ARTI | KETERANGAN |
|---|
| 1 |  | Insert Citations | Menyisipkan kredit pada sumber informasi dengan mengutip buku, artikel, atau sumber lain |
| 2 |  | Manage Sources | Mengatur sumber yang dikutip dalam dokumen. Anda dapat mengedit dan menghapus sumber, mencari sumber baru, dan mempratinjau bagaimana kutipan akan muncul di dokumen |
| 3 | 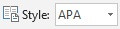 | Bibliography Style | Pilih gaya kutipan untuk dokumen seperti gaya Chicago, gaya APA atau gaya MLA |
| 4 |  | Bibliography | Menyisipkan daftar pustaka dari semua sumber karya yang dikutip |
e). Captions
| NO | SIMBOL | ARTI | KETERANGAN |
|---|
| 1 |  | Insert Caption | Memberi label pada gambar atau objek |
| 2 |  | Insert Table of Figures Dialog | Menyisipkan daftar objek teks dan nomor halaman untuk referensi otomatis |
| 3 |  | Update Table of Figures | Perbarui tabel angka dan teks untuk memasukkan semua entri dalam dokumen |
| 4 |  | Cross-Reference | Merujuk ke tempat-tempat tertentu dalam dokumen, seperti pos, angka dan tabel |
f). Index
| NO | SIMBOL | ARTI | KETERANGAN |
|---|
| 1 |  | Mark Entry (Alt+Shift+X) | Menambahkan teks yang dipilih ke indeks |
| 2 |  | Insert Index | Menambahkan kata kunci daftar indeks dan nomor halaman yang akan ditampilkan |
| 3 |  | Update Index | Perbarui indeks sehingga semua entri merujuk ke nomor halaman yang benar |
g). Table of Authorities
| NO | SIMBOL | ARTI | KETERANGAN |
|---|
| 1 |  | Mark Citation (Alt+Shift+I) | Menambahkan teks yang dipilih ke Tabel Otoritas |
| 2 |  | Insert Table of Authorities | Menambahkan daftar kasus, undang-undang dan otoritas lain yang dikutip dalam dokumen |
| 3 |  | Update Table of Authorities | Perbarui tabel otoritas untuk memasukkan semua kutipan dalam dokumen |
Tab Mailings digunakan untuk mengatur semua hal yang berkaitan dengan Surat (mail).

Tab ini terdari diri 5 grup yaitu :
a). Create
| NO | SIMBOL | ARTI | KETERANGAN |
|---|
| 1 |  | Create Envelopes | Digunakan untuk membuat surat pada amplop. Disini anda dapat memilih ukuran, memformat alamat dan menambahkan ongkos kirim elektronik |
| 2 |  | Labels | Dengan label Anda dapat memilih dari ukuran populer atau label khusus, seperti label CD / DVD |
b). Start Mail Merge
| NO | SIMBOL | ARTI | KETERANGAN |
|---|
| 1 |  | Start Mail Merge | Membuat surat di dokumen dan mengirimkan ke banyak orang sekaligus. Anda dapat memasukkan bidang seperti nama atau alamat. Word akan membuat salinan untuk setiap penerima dan mengganti bidang itu dengan info orang itu |
| 2 |  | Select Recipients | Memilih daftar penerima surat. Anda dapat mengetik daftar baru, menggunakan yang sudah ada, atau memilih kontak Outlook |
| 3 |  | Edit Recipient List | Membuat perubahan pada daftar penerima. Seperti memilih orang tertentu untuk menerima surat, mengurutkan, memfilter, menghapus duplikat dan memvalidasi alamat pada daftar |
c). Write & Insert Fields
| NO | SIMBOL | ARTI | KETERANGAN |
|---|
| 1 |  | Highlight Merge Fields | Sorot bidang dalam dokumen. Ini membuatnya mudah untuk melihat di mana konten dari daftar penerima akan dimasukkan |
| 2 |  | Address Block | Menambahkan alamat ke surat |
| 3 |  | Greeting Line | Menambah salam ke dokumen |
| 4 |  | Insert Merge Field | Menyisipkan informasi tambahan penerima ke dokumen, seperti nama belakang, telepon rumah atau perusahaan |
| 5 |  | Rules | Menetapkan aturan untuk gabungan surat. Misalnya, Anda dapat menggunakan "jika..mereka..selain" untuk menampilkan nomor telepon lokal untuk penerima di dekat Anda dan nomor telepon internasional untuk penerima di luar negara / wilayah Anda. |
| 6 |  | Match Fields | Memeriksa identitas penerima supaya tidak ada penerima ganda |
| 7 |  | Update Labels | Merbarui semua label dalam dokumen |
d). Preview Results
| NO | SIMBOL | ARTI | KETERANGAN |
|---|
| 1 |  | Preview results | Melihat bagaimana dokumen yang sudah selesai akan terlihat |
| 2 |  | Go to Record | Lompat ke daftar spesifik |
| 3 | 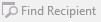 | Find Recipient | Cari penerima tertentu, dan lompat ke dokumen tersebut untuk melihatnya |
| 4 | 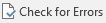 | Check for Errors (Alt+Shift+K) | Mengecek kesalahan yang mungkin terjadi selama menggabungkan surat. Anda juga dapat mensimulasikan gabungan surat untuk melihat apakah ada kesalahan yang terjadi |
e). Finish
| NO | SIMBOL | ARTI | KETERANGAN |
|---|
| 1 |  | Finish & Merge | Memilih cara menyelesaikan penggabungan surat. Anda dapat membuka jendela baru untuk melihat setiap salinan dokumen, mengirim surat langsung ke printer atau mengirimnya melalui email |
Tab Review digunakan untuk semua hal yang berkaitan dengan tulisan, seperti pemeriksaan bahasa, comment, translate, baca teks, mengecek aksesibilitas, pelacakan, perubahan, perbandingan, tinta dan keamanan.

Tab ini terdari diri 10 grup yaitu :
a). Proofing
| NO | SIMBOL | ARTI | KETERANGAN |
|---|
| 1 |  | Spelling & Grammar (F7) | Memeriksa ejaan dan tata bahasa |
| 2 |  | Thesaurus (Shift+7) | Menyarankan kata apa yang di maksudkan |
| 3 |  | Word count | Menghitung halaman, kata, paragraf, karakter (dengan dan tanpa spasi), garis dan titik (...) |
|
b). Speech
| NO | SIMBOL | ARTI | KETERANGAN |
|---|
| 1 |  | Read Aloud (Alt+Ctrl+Space) | Baca teks dengan keras dan sorot setiap kata saat dibaca |
c). Accessibility
| NO | SIMBOL | ARTI | KETERANGAN |
|---|
| 1 |  | Check Accessibility Keep it inclusive | Memastikan bahwa file mengikuti aksesibilitas. Ini sangat membantu Anda dalam menyelesaikan masalah dengan cepat dengan arahan atau peringatan yang mudah diikuti |
d). Language
| NO | SIMBOL | ARTI | KETERANGAN |
|---|
| 1 |  | Translate | Terjemahkan konten ke bahasa lain menggunakan layanan online penerjemah Microsoft |
| 2 |  | Language | Memilih bahasa yang akan digunakan sebagai alat pemeriksaan seperti pemeriksaan ejaan. Anda juga dapat mengatur preferensi bahasa lain, termasuk mengedit, menampilkan, membantu, dan tip kiat bahasa |
e). Comments
| NO | SIMBOL | ARTI | KETERANGAN |
|---|
| 1 |  | New Comment | Menambahkan komentar baru |
| 2 |  | Delete Comment | Hapus komentar yang dipilih |
| 3 |  | Previous Comment | Lompat ke komentar sebelumnya |
| 4 |  | Next Comment | Lompat ke komentar berikutnya |
| 5 | 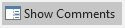 | Show Comments | Lihat semua komentar di samping dokumen |
f). Tracking
| NO | SIMBOL | ARTI | KETERANGAN |
|---|
| 1 |  | Track changes (Ctrl+shift+E) | Lacak perubahan yang dilakukan pada dokumen. Ini berguna apabila dokumen hampir selesai, bekerja dengan orang lain untuk membuat revisi atau memberikan umpan balik |
| 2 | 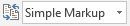 | Display for Review | Memilih bagaimana Anda ingin melihat perubahan dalam dokumen ini |
| 3 |  | Show markup | Memilih jenis markup apa yang akan ditampilkan dalam dokumen. Misalnya, Anda dapat menyembunyikan komentar atau memformat perubahan |
| 4 |  | Reviewing Pane | Menampilkan semua perubahan dokumen dalam daftar. Klik panah untuk memilih apakah itu ditampilkan di bawah atau di samping dokumen |
g). Changes
| NO | SIMBOL | ARTI | KETERANGAN |
|---|
| 1 |  | Accept and Move to Next | Menyimpan perubahan dan pindah ke perubahan berikutnya. Klik panah untuk opsi tambahan, seperti menerima semua perubahan sekaligus |
| 2 |  | Reject and Move to Next | Membatalkan perubahan dan pindah ke perubahan berikutnya. Klik panah untuk opsi tambahan, seperti menolak semua perubahan sekaligus |
| 3 |  | Previous Change | Lompat ke perubahan yang dilacak sebelumnya |
| 4 |  | Next Change | Melompat ke perubahan yang dilacak berikutnya |
h). Compare
| NO | SIMBOL | ARTI | KETERANGAN |
|---|
| 1 |  | Compare | Membandingkan dua dokumen untuk melihat perbedaan di antaranya. Anda juga dapat menggabungkan revisi dari orang-orang yang berbeda ke dalam satu dokumen |
i). Protect
| NO | SIMBOL | ARTI | KETERANGAN |
|---|
| 1 |  | Protect | Memblokir dan membatasi pengolahan dokumen oleh para pengguna |
j). Ink
| NO | SIMBOL | ARTI | KETERANGAN |
|---|
| 1 |  | Hide ink | Menyembunyikan semua tinta dalam dokumen |
Tab View digunakan untuk mengatur dan melihat semua hal yang berkaitan tentang tampilan layar kerja, macros dan sharepoint.

Tab ini terdari diri 8 grup yaitu :
a). Views
| NO | SIMBOL | ARTI | KETERANGAN |
|---|
| 1 |  | Read Mode | Melihat dokumen dalam mode baca |
| 2 |  | Print Layout | Melihat bagaimana dokumen akan terlihat jika dicetak |
| 3 |  | Web Layout | Melihat bagaimana dokumen dalam bentuk halaman web. Layout ini juga bagus jika Anda memiliki tabel yang lebar dalam dokumen |
| 4 |  | Outline | Melihat dokumen dalam bentuk garis besar di mana konten ditampilkan sebagai poin-poin. Pandangan ini berguna untuk membuat judul dan memindahkan seluruh paragraf dalam dokumen |
| 5 |  | Draft | Melihat hanya teks dalam dokumen. Ini berguna untuk pengeditan cepat karena header/footer dan objek tertentu tidak akan muncul, memungkinkan Anda untuk fokus pada teks |
b). Immersive
| NO | SIMBOL | ARTI | KETERANGAN |
|---|
| 1 |  | Learning Tools | Pengeditan mendalam yang membantu meningkatkan keterampilan membaca, menyesuaikan cara teks yang ditampilkan, dan minta teks membacakan untuk Anda |
c). Page Movement
| NO | SIMBOL | ARTI | KETERANGAN |
|---|
| 1 |  | Vertical | Gulir ke atas dan ke bawah untuk berpindah antar halaman |
| 2 |  | Side to Side | Lihat seluruh halaman dengan menggeser setiap halaman dari kanan ke kiri atau kiri ke kanan |
d). Show
| NO | SIMBOL | ARTI | KETERANGAN |
|---|
| 1 |  | Ruler | Menampilkan penggaris di dokumen. Anda dapat melihat dan mengatur penghentian tab, memindahkan batas tabel, mensejajarkan objek dalam dokumen atau mengukur sesuatu |
| 2 |  | Gridlines | Menampilkan kisi-kisi di latar belakang dokumen. Digunakan untuk penempatan objek yang sempurna atau menyelaraskan objek dengan objek lain |
| 3 |  | Navigation pane | Menampilan panel pencarian. Sehingga memungkinkan pengguna untuk melakukan pencarian teks, judul, halaman atau objek |
e). Zoom
| NO | SIMBOL | ARTI | KETERANGAN |
|---|
| 1 |  | Zoom | Meluncurkan kotak dialog Zoom |
| 2 |  | 100% | Memperbesar dokumen menjadi 100% (ukuran default) |
| 3 |  | One page | Melihat satu halaman penuh |
| 4 |  | Multiple Pages | Melihat banyak halaman di jendela |
| 5 |  | Page Width | Melihat lebar halaman sesuai dengan lebar jendela |
f). Window
| NO | SIMBOL | ARTI | KETERANGAN |
|---|
| 1 |  | New window | Membuka jendela kedua untuk dokumen sehingga dapat bekerja di tempat yang berbeda secara bersamaan |
| 2 |  | Arrange All | Tumpuk jendela terbuka sehingga dapat melihat semuanya sekaligus |
| 3 |  | Split | Lihat dua bagian dokumen secara bersamaan |
| 4 |  | View Side by Side | Melihatlah dokumen aktif secara berdampingan |
| 5 |  | Synchronous Scrolling | Gulir dua dokumen secara bersamaan. Cara ini bagus untuk membandingkan dokumen baris demi baris atau memindai perbedaan |
| 6 |  | Reset Window Position | Menempatkan dokumen yang Anda bandingkan berdampingan sehingga dokumen tersebut berbagi layar secara merata |
| 7 |  | Switch windows | Beralih dengan cepat ke jendela lain yang terbuka |
g). Macros
| NO | SIMBOL | ARTI | KETERANGAN |
|---|
| 1 |  | View Macros (Alt+F8) | Klik untuk melihat, merekam, atau menjeda makro |
h). SharePoint
| NO | SIMBOL | ARTI | KETERANGAN |
|---|
| 1 |  | SharePoint Properties | Lihat dan Edit properti dokumen sharePoint |
Tab help digunakan sebagai pusatnya bantuan, seperti bantuan penggunaan, umpan balik, Contact support dan latihan Word.
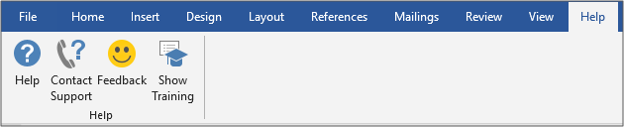
Tab ini terdiri satu grup saja yaitu :
*). Help
| NO | SIMBOL | ARTI | KETERANGAN |
|---|
| 1 |  | Help (F1) | Bantuan untuk menggunakan Wicrosoft Word |
| 2 |  | Contact Support | Kontak untuk memperoleh bantuan dari Dukungan Agen Office |
| 3 |  | Feedback | Memberikan umpan balik kepada Microsoft Office |
| 4 |  | Show Training | Menampilkan pelatihan online dan konten pembelajaran |
 Backstage adalah
Backstage adalah tampilan dibelakang layar yang diperuntukan untuk mengelolah File dan data tentang file, bukan pada isi file.
Untuk menampilan
Backstage ⇛ Klik tab
File. Di tampilan ini kamu bisa membuat dokumen baru, membuka dokumen, menyimpan, mencetak, berbagi file dll.
Sumber :
https://www.teachmesoft.com/2019/04/mengenal-tampilan-microsoft-word-2019.html

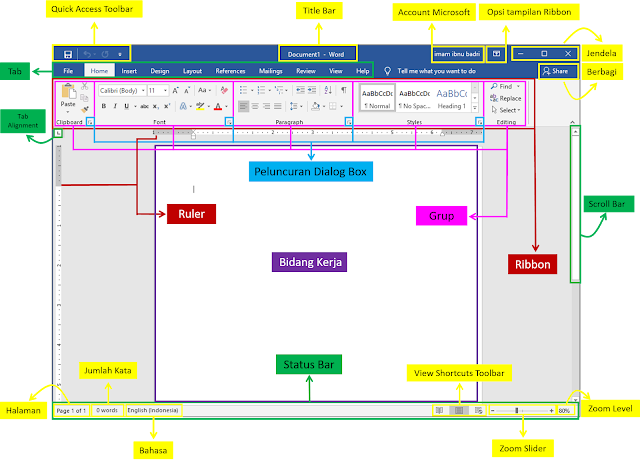



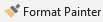






































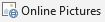







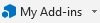






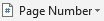

























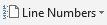
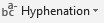
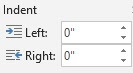
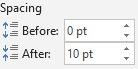










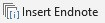





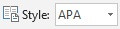


























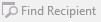
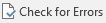













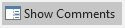

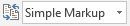



































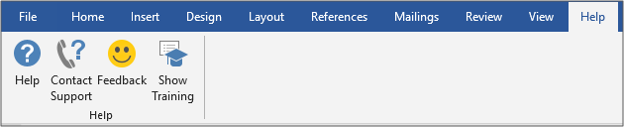








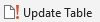







.png)




0 Post a Comment:
Posting Komentar